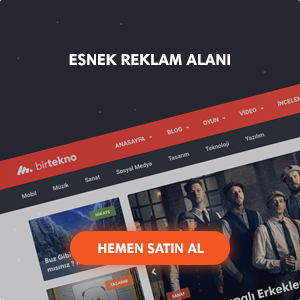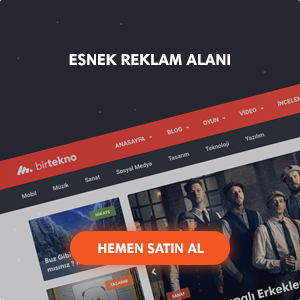Sitemize üye olarak beğendiğiniz içerikleri favorilerinize ekleyebilir, kendi ürettiğiniz ya da internet üzerinde beğendiğiniz içerikleri sitemizin ziyaretçilerine içerik gönder seçeneği ile sunabilirsiniz.
Zaten bir üyeliğiniz mevcut mu ? Giriş yapın
Sitemize üye olarak beğendiğiniz içerikleri favorilerinize ekleyebilir, kendi ürettiğiniz ya da internet üzerinde beğendiğiniz içerikleri sitemizin ziyaretçilerine içerik gönder seçeneği ile sunabilirsiniz.
Üyelerimize Özel Tüm Opsiyonlardan Kayıt Olarak Faydalanabilirsiniz
- Anasayfa
- Sanallaştırma
- VMware
- VCSA 6.5 U3-to-VCSA 7.0 Upgrade İşlemi Nasıl Yapılır?
VCSA 6.5 U3-to-VCSA 7.0 Upgrade İşlemi Nasıl Yapılır?

Merhabalar, bu yazımda sizlere VCSA (vCenter Server Appliance) 6.5 U3 versiyonundan VCSA 7.0 versiyonuna upgrade işlemini anlatacağım. Upgrade konusu her ne kadar kulağa basit gelse de, can yakan bir süreçtir. Upgrade işleminden ziyade, öncesi önemlidir. Öncesinde yapılması gerekenlere şöyle bir bakalım;
- Upgrade yapılacak versiyona ait sürüm notları okunmalıdır. VMware 7.0 sürüm notları => https://docs.vmware.com/en/VMware-vSphere/7.0/rn/vsphere-esxi-vcenter-server-70-release-notes.html
- VMware 7.0 Upgrade dökümantasyonu okunmalıdır. VMware 7.0 Upgrade Documentation => https://docs.vmware.com/en/VMware-vSphere/7.0/rn/vsphere-esxi-vcenter-server-70-release-notes.html#installupgrade
- VMware güncelleme uyumluluğu yolu control edilmelidir. VMware 7.0 Compatibility Upgrade Path => https://docs.vmware.com/en/VMware-vSphere/7.0/rn/vsphere-esxi-vcenter-server-70-release-notes.html#compatibility
- VMware güncelleme matrisi kontrol edilmeli, mevcut ESXi ve vCenter sürümü için izlenecek yol kontrol edilmelidir. VMware Interoperability Matrix => https://www.vmware.com/resources/compatibility/sim/interop_matrix.php
- Sisteme dair HER ŞEYİN YEDEĞİ alınmalıdır. Geri dönülmesi gereken sorunlarla karşılaşılabilir.


 Aşama -4
Aşama -4

















- Site İçi Yorumlar
Hızlı Yorum Yap