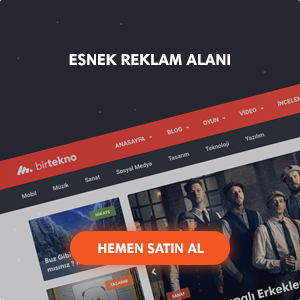Sitemize üye olarak beğendiğiniz içerikleri favorilerinize ekleyebilir, kendi ürettiğiniz ya da internet üzerinde beğendiğiniz içerikleri sitemizin ziyaretçilerine içerik gönder seçeneği ile sunabilirsiniz.
EPOSTA ADRESİNİZ
Zaten bir üyeliğiniz mevcut mu ? Giriş yapın
Lütfen geçerli bir mail adresi giriniz.
Lütfen üyelik ve gizlilik sözleşmesini onaylayın.
Sitemize üye olarak beğendiğiniz içerikleri favorilerinize ekleyebilir, kendi ürettiğiniz ya da internet üzerinde beğendiğiniz içerikleri sitemizin ziyaretçilerine içerik gönder seçeneği ile sunabilirsiniz.
Üyelerimize Özel Tüm Opsiyonlardan Kayıt Olarak Faydalanabilirsiniz
- Anasayfa
- Sanallaştırma
- VMware
- Yüksek I/O Yapan Uygulamalar İçin VMware Power VM Oluşturuyoruz
Yüksek I/O Yapan Uygulamalar İçin VMware Power VM Oluşturuyoruz
13 Temmuz 2020 14:08
Merhabalar, bu yazımda sizlere yüksek I/O yapan uygulamalar için uygun bir VM nasıl oluşturulur onu anlatacağım. Ben buna Power VM adını verdim, isim çok da önemli değil nasıl istiyorsanız öyle adlandırabilirsiniz 😊
Öncelikle yüksek I/O deyince akla ne geliyor biraz ondan bahsedeyim; SQL, SCCM, Exchange, CAD/CAM yazılımları kullanılan GPU Virtualized VM’ler, 3D modelleme, Video render, PC oyunları kurulu GPU Virtualized VM’ler ve hatta çok yüksek çözünürlüklü görselleri işleyen makineler..liste böyle devam ediyor. Bu konuda en sık rastladığım ve faydasını gördüğüm SQL sunuculardan başlayacağım. Bildiğiniz üzere SQL sunucular makineye çok fazla yük bindirir. Bu yüzden işletim sistemi optimizasyonu önemli olduğu kadar, oluşturulan VM’in altyapısı da önemlidir.
vCenter 7.0 Arayüzünde New Virtual Machine oluşturarak başlıyoruz.
Adım -1
Cluster’a sağ tıklayarak New Virtual Machine oluşturuyoruz,
Adım -2
Create a new virtual machine, Next,
Adım -3
Makinemizin kurulacağı yolu belirliyoruz ve bir isim veriyoruz, Next,
Adım -4
Bu operasyon için Compute Resource belirliyoruz, bunun bir Host, Cluster, Resource Pool veya vApp olması gerekiyor, Next,
Adım -5
Datastore belirliyoruz, Next,
Adım -6
Uyumluluk olarak ESXi 6.5 ve sonrası olarak seçtim, çünkü ESXi versiyonum 6.5 ve bunu ileride güncelleyeceğim, Next,
Adım -7
Guest OS olarak kurmak istediğim Windows sürümünü seçiyorum, Next,
Adım -8
İlk etapta standart Virtual Hardware konfigürasyonu yapıyoruz, sonrasında bazı eklemeler yapacağız. 4 CPU, 16 GB Memory, 40 GB HDD verdim. Network Connect işaretledim ve CD/DVD Drive kısmında Datastore’da bulunan Windows 2016 Server ISO dosyasını seçtikten sonra Connect işaretledim.
Adım -9
Finish diyerek makinemizin kurulumunu başlatıyoruz,
Buraya kadar olan kısım VMware vCenter 7.0 Arayüzünde Virtual Machine Nasıl Oluşturulur? konusuydu. Bundan sonraki aşamada işletim sistemi kurulumunu tamamladığımız makineyi SQL için konfigüre edeceğiz.
SQL için Virtual Machine Konfigürasyonu Nasıl Yapılır?
SQL Server için disk eklemeye hazır bir makinemiz var. İşletim sistemi kurulumu tamamlandı, VMware Tools kurulumu yapıldı, temiz ve hazır bir şekilde bizi bekliyor. Her VM’e 4 SCSI Controller ekleyebilir, her birine 15 disk ekleyebiliriz. Bu durumda her VM üzerinde 60’a kadar disk oluşturabiliriz. Bu teoriden yola çıkarak, 3 tane Paravirtual SCSI Controller ekleyecek, her birinin altında birer disk oluşturacağız.
*Not: Paravirtual SCSI Controller Nedir? =>https://www.denizpekdas.com/2020/07/vmware-paravirtual-scsi-pvscsi-adapter-nedir.html
Adım -10
Makinemizin Virtual Hardware konfigürasyonunu yapmak için Edit Settings diyoruz,
Adım -11
Sağ üstten Add New Device tıklayınca drop-down menüden SCSI Controller tıklıyoruz ve New SCSI controller adında yeni bir device ekliyor. Bunu genişlettiğimizde Change Type kısmında VMware Paravirtual diye bir seçenek görüyoruz, seçtikten sonra OK diyoruz. SCSI Bus Sharing’i boş bırakıyoruz. Bu işlemi 3 kez tekrarlayarak 3 farklı VMware Paravirtual SCSI Controller oluşturmuş oluyoruz. OK dedikten sonra işlemin tamamlanmasını bekliyoruz.
Adım -12
Yeniden Edit Settings diyoruz, şimdi bu oluşturduğumuz her bir PVSCSI için birer disk oluşturacağız. Sağ üstten Add New Device dedikten sonra Hard Disk’e tıklıyoruz ve bir adet disk eklemiş oluyoruz.
- Size’ı belirlemek size kalmış, ben 40 GB olarak bırakıyorum.
- Limit – IOPs: Unlimited
- Disk Mode: Independent – Persistent (diskteki değişiklikleri direkt olarak yazdığı için bu mod en performanslı olanıdır)
- Virtual Device Node: SCSI Controller 1 – SCSI(1:0) New Hard Disk (oluşturulan ilk PVSCSI)
Diğer ayarları olduğu gibi bıraktım.
Her oluşturduğumuz disk için aynı konfigürasyonu yapıyor, Virtual Device Node kısmında farklı PVSCSI seçiyoruz. Oluşturduğumuz disklerin atamasını yaptıktan sonra OK diyerek konfigürasyonu uyguluyoruz. Şimdi makinemize login olup son aşamalara geçiyoruz.
Adım -13
Windows Disk Management’ı açtığımızda oluşturduğumuz 3 diski görüyoruz, bunlar Offline ve Unallocated konumda. Önce disklere sağ tıklayıp Online konumuna getiriyoruz.
Adım -14
Şimdi tekrar disklere sağ tıklayıp Initialize Disk diyoruz. Disk boyutu 2 TB üstü ise GPT, altı ise MBR olarak formatlıyoruz. Bu aşamada MBR seçip OK diyoruz.
**Not: MBR diskler, bölümler için 32-bitlik kayıt sistemi kullandıklarından her bir disk bölümü için 2 TB sınırı vardır.
***Not: GPT disklerin teorik olarak bölüm sınırı yoktur, sınırsız boyutlarda bölümler oluşturabilir. Sınırsızlık kavramı mümkün olmadığı için 9.44 ZB gibi bir terim kullanılıyor. Gel gelelim Windows İşletim Sistemlerinde her bir bölümün maksimum kapasitesi 256 TB olarak sabitlenmiştir.
Adım -15
Artık disklerimiz bölüm oluşturulmaya hazır. Diskimize sağ tıklayıp New Simple Volume diyoruz, Format Partition kısmına kadar Next diyerek devam ediyoruz. Bu aşamada yapmamız gereken birtakım ayarlar var. Allocation Unit Size: 64K yapıyoruz, Volume Label kısmına bir isim veriyoruz ve Next diyerek işlemi tamamlıyoruz. Her bir disk için aynı işlemi yapıyoruz.
****Not: Neden 64K Allocation Unit Size? => https://www.denizpekdas.com/2020/07/cluster-size-degistirmek-4k-to-64k.html
Adım -16
Bütün bu işlemleri tamamladığımızda artık disklerimiz uygulama kurulabilir duruma gelmiş oluyor.
Okuduğunuz için teşekkürler, bir sonraki yazıda görüşmek üzere,
İyi çalışmalar.
Benzer İçerikler
- Site İçi Yorumlar
Hızlı Yorum Yap
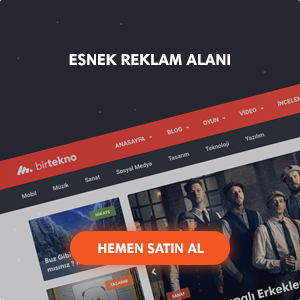
TREND İÇERİKLER
Snapshot Nasıl Alınmaz!? Neler Yapılmamalı?
0
Ocak 2, 2025
Yedeklemede 3-2-1 Kuralı Nedir?
0
Ağustos 26, 2024